Dans cet article nous verrons comment trouver très facilement l'équivalent Graph API d'une action que vous réalisez depuis le portail Intune.
Contexte
Ci-dessous ce qu'on souhaite :
Vous réalisez différentes actions au travers du portail Intune.
Vous souhaitez automatiser tout ça afin de gagner du temps ou de permettre à des équipes de support de réaliser les mêmes actions sans passer par le portail Intune.
Vous souhaitez utiliser PowerShell pour ça et du coup Graph API, car pas de Graph API, pas de sucreries.
Du coup vous souhaitez comprendre comment à partir d'une action depuis le portail, vous faire la même chose avec Graph API.
La solution
Nous allons procéder comme ci-dessous:
1. Allez dans le portail Intune
2. Ouvrir le mode développeur avec F12
3. Allez dans l'onglet Network
4. Exécuter une action depuis le portail Intune
5. Stopper l'enregistrement des logs depuis le mode dev
6. Access to the Graph URL use for this action
La solution en action
Dans cet articles nous verrons en action les différents exemples:
- Lister les appareils
- Changer le nom d'un appareil
- Redémarrer un appareil
Lister les appareils
1. Allez dans Devices
2. Ouvrir le mode développeur avec F12
3. Allez dans l'onglet Network
4. Allez dans All devices
5. Cliquez sur l'icône rouge Stop recording network log
6. Dans le mode développeur les différentes actions effectuées s'affichent
7. Ici nous voyons une action nommée managedDevices
8. Cliquez dessus
9. L'URL de la ressource à utiliser est afficher
10. La méthode à utilise ici GET
11. Un clic droit vous permet de copier cela en PowerShell.
Changer le nom d'un appareil
1. Allez dans Devices
2. Allez dans All devices
3. Sélectionnez un appareil
4. Ouvrir le mode développeur avec F12
5. Allez dans l'onglet Network
6. Cliquez sur les ...
7. Cliquez sur Rename device
8. Saisissez un nouveau nom comme POSTE-TEST
9. Cliquez sur Rename
10. Cliquez sur Stop recording network log
11. Dans le menu développeur la ressource sera affichée
12. Ici il s'agit setDeviceName
13. Cliquez dessus
14. L'URL de la ressource est affichée
15. La méthode à utiliser est POST
16. Allez dans la partie Request Payload
17. Le JSON à utiliser est affiché (ci-dessus)
19. Il sera à insérer en format JSON dans la requête pour renommer l'appareil
Action redémarrer un appareil
1. Allez dans Devices
2. Allez dans All devices
3. Sélectionnez un appareil
4. Ouvrir le mode développeur avec F12
5. Allez dans l'onglet Network
6. Cliquez sur ...
7. Cliquez sur Restart
8. Cliquez sur Stop recording network log
9. Dans le menu dev la ressource est affichée
10. Ici, il s'agit de rebootNow
11. Cliquez dessus
12. Le chemin de la ressource est affiché
13. La méthode à utiliser est POST
Graph X-Ray
Késako ?
Graph X-Ray est un super outil vous permettant de comprendre comment faire une action avec Graph API et PowerShell. Il s'agit d'une extension à intégrer dans votre navigateur.
Cet outil est développé par Merill Fernando, voir there.
Comment l'installer ?
Cela est dispo en tant qu'extension:
- Pour Chrome: here
- Pour Edge: here
Ou utilisez l'application depuis le MS Store.
Dans mon cas 'utilise l'extension pour Chrome.
Il faudra procéder comme ci-dessous:
1. Cliquez sur le lien
2. Cliquez sur Add to Chrome
3. Cliquez sur Add extension
Comment l'utiliser ?
Now we have installed it let's find Graph equivalent of Intune resource.
Let's see some actions on the Intune portal and how to do it with Graph X ray.
Listing all devices
1. Go to the MEM portal
2. Allez dans Devices
3. Activez le mode développeur avec F12
4. Cliquez sur les >>>
5. Sélectionnez Graph X Ray
6. Dans le portail Intune, allez dans All devices
7. Graph X Ray donne:
- La ressource utilisée
- Comment l'utiliser avec PowerShell
8. Vous pouvez ensuite sauvegarder le PowerShell en script





















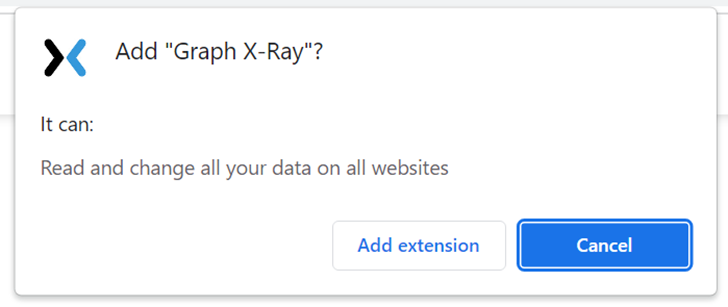






0 Commentaires