Microsoft a annoncé le 22 Mai dernier une nouvelle version de Windows Autopilot nommé « Windows Autopilot Device Preparation » avec la volonté à nouveau d'innover et d'optimiser cette solution utilisée par bon nombres d’entreprises.
Nous allons
voir dans cet article les changements apportés sur cette nouvelle version ainsi
que sa mise en place.
Introduction
Windows
Autopilot Device Preparation vise à simplifier le
déploiement des périphériques, en optimisant le temps global de
préparation de celui-ci et en améliorant notamment la résolution des problématiques
qui peuvent survenir pendant le déploiement ainsi que le reporting.
La grosse
nouveauté comparée à Windows Autopilot est qu’il n’est plus nécessaire d’importer
le hash matériel pour pouvoir bénéficier du service. Autre nouveauté, le
profil de déploiement sera à déployer sur un Entra ID groupe utilisateur et non machine.
D’un
point de vue Administrateur :
Les
améliorations apportées par Microsoft dans cette nouvelle version se résument à :
-
La simplicité :
un profil de déploiement unique qui simplifie la configuration et qui regroupe
les paramètres de déploiement/OOBE et le déploiement des applications /
scripts. (Auparavant Profil de déploiement et profil ESP). Plus de hash
matériel à gérer.
-
La rapidité :
utilisation du « enrôlement time grouping » (Le périphérique est
intégré à un groupe de sécurité au moment de son enrôlement et les
configurations sont descendues immédiatement)
-
L’observabilité et la fiabilité : Amélioration de la surveillance et de la
résolution des problèmes. Supervision et création de rapports prêts à l’emploi
avec l’état quasi-en temps réel du déploiement (Temps de déploiement /
Etat d’installation des applications ou des scripts Powershell)
D’un
point de vue Utilisateur :
Les
améliorations apportées par Microsoft se résument en 2 axes donc 1 majeure
qui sont :
-
La simplicité :
Vue simplifiée pendant le déploiement où un pourcentage de progression est
affiché. L’utilisateur est informé quand la configuration est terminée.
L’expérience est globalement plus cohérente.
-
La supportabilité : Si un problème survient, les journaux peuvent être exportés plus
facilement et ainsi fournit à l’administrateur
Pour déployer
un poste avec succès avec cette nouvelle version, il y a un certain nombre de
prérequis à respecter notamment :
Les corporate identifiers jouent un rôle important, mais ne sont pas obligatoire.
Sur ce point, Windows Autopilot Device Preparation fonctionne différemment que l'Autopilot classique. En effet, il n’est plus nécessaire d’enregistrer les appareils auprès du service de déploiement Windows Autopilot en collectant son hardware Hash, ce qui pouvait être parfois contraignant. Mais cela signifie qu'il doit y avoir une autre façon de garantir que seuls les appareils de confiance peuvent consommer le service "Windows Autopilot Device Preparation".
C’est exactement ce qui peut être réalisé en utilisant des corporates identifiers.
Pour cela, je vous invite à suivre ce lien qui vous expliquera la démarche.
Windows Autopilot Device Preparation – Création des différents groupes
Cette
nouvelle version s’articule autour de 2 groupes qui sont nécessaire à
son bon fonctionnement.
1 Groupe
« Entra ID » qui contiendra les utilisateurs qui seront ciblés par le profil de
déploiement. (Nous l’appellerons « Autopilot User » dans cet article)
1 Groupe « Entra ID » qui recevra le poste fraichement enrôlé dans Intune via Autopilot et sur lequel il faudra assigner les applications et configurations que vous souhaitez déployer. (Nous l’appellerons « Autopilot Device Preparation » dans cet article)
Petite
particularité sur ce groupe, il faut lui affecter un propriétaire qui se nomme « Intune
Provisionning Client ». Attention dans certains cas, il peut aussi
s’appeler « Intune Autopilot ConfidentialClient » (ID : f1346770-5b25-470b-88bd-d5744ab7952c)
Si jamais vous n’avez ni l’un, ni l’autre : suivez cette page
Nous allons
voir ici comment créer un profil.
Pour cela, rendez-vous dans la rubrique « Enrollment », puis choisir « Device Preparation Policies » puis « Create »
Après avoir choisi un nom à votre profil, vous arrivez dans la catégorie « Device Group », c’est là que vous devez sélectionner le groupe Entra ID « Device » créer précédemment et sur lequel vous avez assigner vos applications et vos configurations.
Ensuite
paramétrer l’expérience de déploiement selon vos besoins, notamment le temps
alloué pour l’installation des applications ou le message d’erreur à afficher à
l’utilisateur en cas d’échec.
Choisir ensuite les applications et les scripts qui s’exécuteront lors de la préparation Autopilot. (donc avant que l’utilisateur se connecte)
Pour l’instant la limite est fixée à 10 applications et 10 scripts. Cette limitation a été fixée par Microsoft à la suite de remontées de télémétrie qui leur ont indiqués qu’environ 90% des déploiements Autopilot sont effectués avec une dizaine d’applications. Petite nouveauté, il est désormais possible de mixer tout types d’applications même si le type WIN32 reste recommandé car il est plus complet (gestion des pré requis / méthode de detection)
Dans la
rubrique « Assignments », choisir le groupe Entra ID
« Utilisateurs » précédemment créer. Vous pouvez y appliquer un filtre.
Faite la revue du profil et cliquer sur Créer.
Votre profil est prêt, maintenance place au déploiement !La nouveauté sur
cette version est que le profil Autopilot est téléchargé après la connexion de
l’utilisateur et non avant comme Autopilot classique. Vous pouvez faire le lien
avec l’assignement du profil précédemment créer à un groupe utilisateur.
L’expérience OOBE peut être différentes selon les versions de Windows 11 (Pro vs Entreprise). Vous aurez beaucoup plus de questions sur un Windows 11 Pro, par exemple : Nom de la machine / Localisation / Données de diagnostic etc…
L’utilisateur pourra ainsi mieux voir la progression du déploiement grâce au pourcentage d’avancement.
Il aura
également un écran lui indiquant quand la configuration est terminée, en
cliquant sur Next, sa session se lancera automatiquement. (Il peut y avoir
quelques questions OOBE selon l’édition).
L'écran OOBE peut encore évoluer en fonction des versions de Windows 11. (24H2 notamment)
Windows Autopilot Device
Preparation – Reporting.
Dans cette
nouvelle version, vous retrouverez un reporting détaillé et quasi en temps
réel.
Avoir une vue regroupée de tous les déploiements en cours avec leur état et la durée total passée.
Avoir un reporting granulaire sur les déploiements en échec avec l’étape concernée (Applications ou scripts en erreur).
Microsoft a
vraiment retravaillé cette partie qui était un peu le point faible de
l’ancienne version d’Autopilot.
Windows Autopilot Device Preparation améliore considérablement la manière de déployer un poste de travail Windows 11. L’expérience utilisateur et l’optimisation se sont vus retravaillés pour plus de clarté.
Ces améliorations auront sans doute un
impact plus que positif sur la productivité des équipes IT et des utilisateurs.
La solution
est encore en cours de développement par les équipes de Microsoft et des
nouveautés / évolutions sont également attendues sur ces parties :
-
Customisation
OOBE et renommage du périphérique
-
Implémentation
des modes « pré provisionning » et « self deploying »
-
Amélioration
de l’expérience d’onboarding à l’aide de l’application Portail d’entreprise
Nous y
reviendrons à travers différents articles dans les prochains mois.
Si vous
voulez en savoir plus voici quelques liens utiles :
Retour sur
l’annonce de Microsoft : Windows deployment with the next
generation of Windows Autopilot | Microsoft Intune Blog
Lien vers
les problèmes connues : Windows Autopilot device preparation
known issues | Microsoft Learn
La foire
aux questions : Windows Autopilot device preparation
FAQ | Microsoft Learn
La
documentation générale : What's new in Autopilot device
preparation | Microsoft Learn








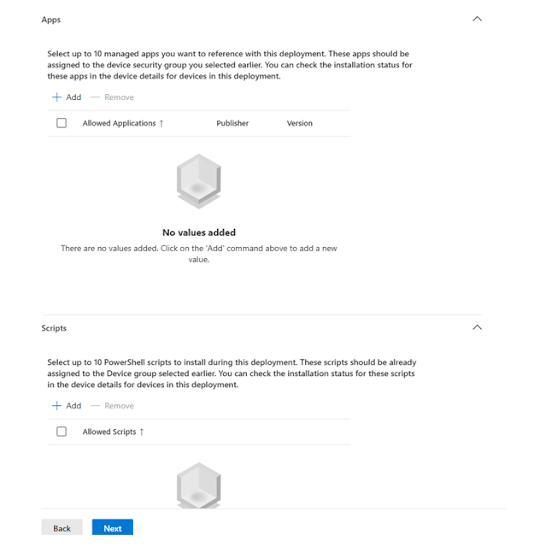









1 Commentaires
Bravo pour l'article Jonathan, une aidé précieuse pour les équipes Workplace et un bon en avant pour Microsoft !
RépondreSupprimer